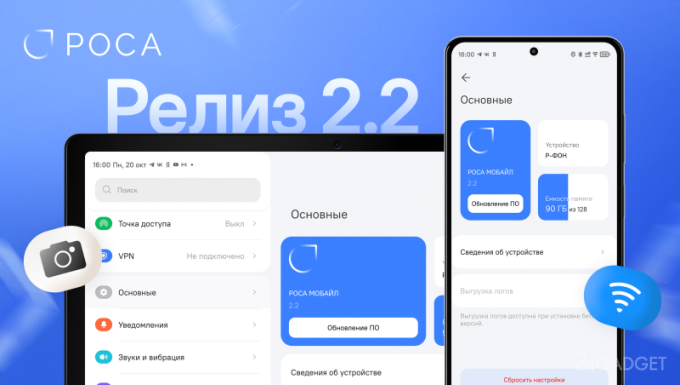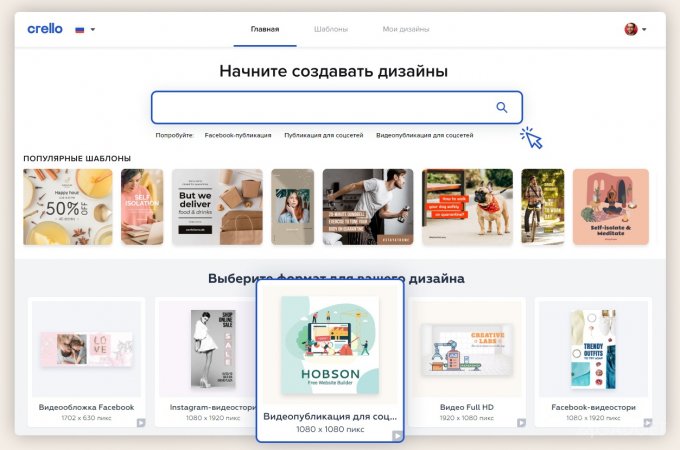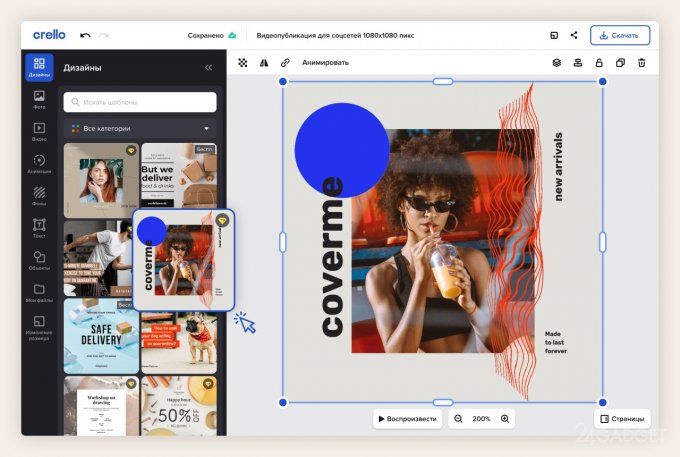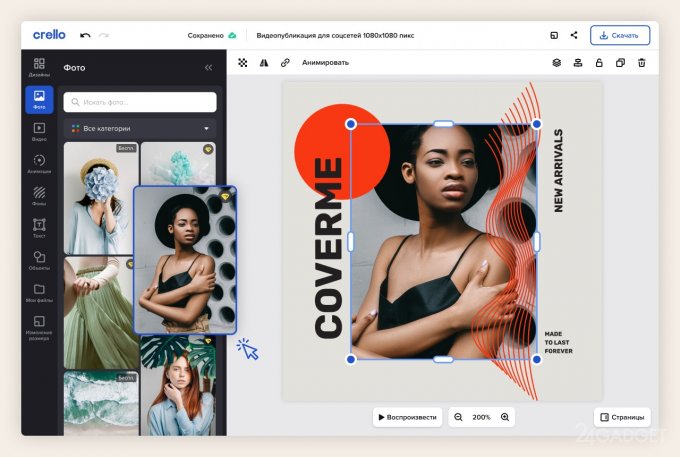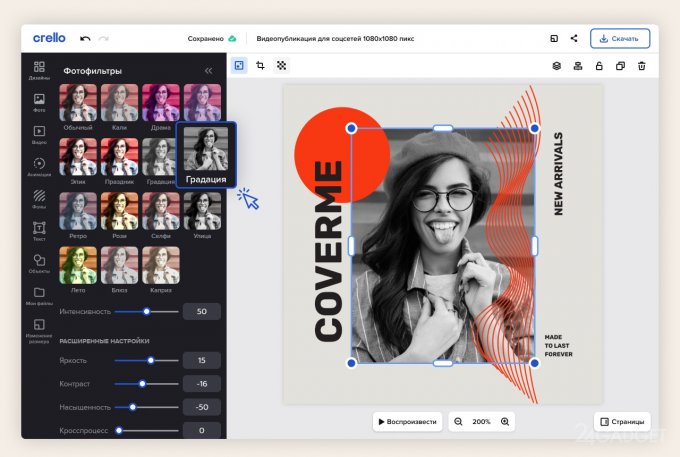Crello - как работать в онлайн фото/видеоредакторе. Инструкция для новичков
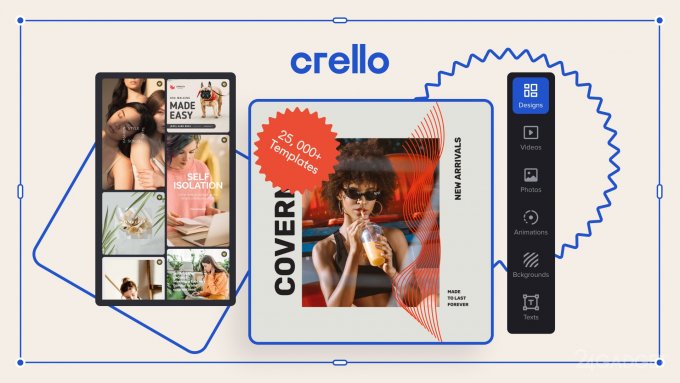
В Crello можно создавать что угодно — от простого поста для соцсетей или обложки для страницы до рекламных креативов, видеостори и логотипов. Какой бы контент вы ни создавали, все выглядит так:
1. Заходим на главную страницу. Выбираем формат или устанавливаем свои размеры.
Выбирать формат можно двумя способами: просмотреть, что есть на странице, или вбить название формата в поисковую строку.
2. Попадаем в редактор. Сюда можно прийти уже с определенным дизайном, если вы выбрали его в результатах поиска, выбрать шаблон в левой части экрана или начать создавать дизайн с нуля.
Если хочется найти дизайн в тематической категории или по ключевому слову, используем поиск — строка поиска прямо над шаблонами.
Шаблоны и остальные дизайн-элементы делятся на два типа: бесплатные (отмечены значком БЕСП.) и платные (отмечены золотым бриллиантом). Чтобы воспользоваться платным контентом, нужно перейти на план PRO:
3. Начинаем редактировать. Дизайн можно редактировать слегка — просто заменить надписи и добавить лого. Или основательно — заменяя элементы, выбирая другие цвета, добавляя картинки, видео и анимацию.
Слева в редакторе есть вкладки с фото, видео, анимацией объектами, фонами и надписями. Выбирайте любые и перетаскивайте их в свой дизайн одним движением. Чтобы отредактировать элемент, просто кликайте на него дважды и на панели вверху появятся опции:
Вот еще несколько эффектных возможностей и инструментов, которые есть в Crello:
● фото- и видеотекст — выбираете эти опции во вкладке «Текст» и внутри надписи появляется картинка
● анимация — любому объекту можно задать движение («фокус», «вылет» или «растворение».
● отражение, переворот, растягивание — любой объект можно отразить зеркально, повернуть, увеличить или уменьшить, потянув за синюю точку в углу (она появится, если дважды кликнуть по объекту).
● фотофильтры — любую фотографию можно доработать при помощи фильтров и настроек:
Редактировать дизайн можно и самому, и в команде. Второй вариант доступен тем, у кого есть PRO.
Если хочется повторить дизайн в другом формате, не нужно пересоздавать все заново. Можно просто конвертировать все в новый размер. Для этого нажмите кнопку «Изменить дизайн» — и композиция откроется в нужном размере в новой вкладке. Останется только подправить расположение дизайн-элементов.
4. Загружаем. Когда дизайн готов, его можно загрузить в форматах JPG, PNG, PNG без фона или PDF (для статичных изображений) или MPG4 и GIF (для видео и анимаций). Можно не загружать, а поделиться — по ссылке или кодом для добавления на страницу.
Создавать и загружать можно неограниченное количество дизайнов в день — и на Free, и на PRO.
В Cello все инструменты и функции очень интуитивные. Но если все-таки хочется разобраться получше, есть целая подборка видеоуроков.
Начать лучше в этих коротких но очень информативных видеоуроков: