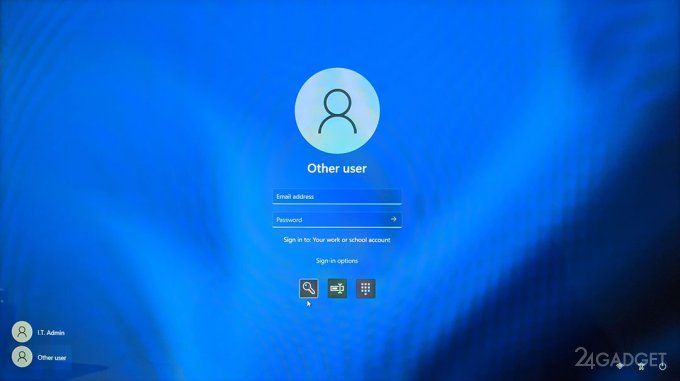Как повернуть видео?
Хотите превратить вертикальное видео в горизонтальное или наоборот? Желаете зеркально отобразить его, сместить на определенный угол? Мы расскажем, как это можно сделать. Предлагаем на выбор три простых метода обработки клипа.
Поворот видео онлайн
Сайт https://videorotate.com/ предоставляет возможность развернуть кадр влево или вправо, а также отобразить его по вертикали или горизонтали.
Пошаговая инструкция:
- Загрузите файл для обработки. Вы можете перетащить его на сайт или загрузить с компьютера, нажав кнопку «Upload your movie». Также доступна загрузка с облачных хранилищ OneDrive, Google Drive и Dropbox.
- После окончания загрузки появляется скриншот видео, а над ним несколько кнопок. Кликнув по одной из них, вы можете повернуть ролик или отобразить его по вертикали или горизонтали. Для предпросмотра изменения отображаются на скриншоте.
- Нажмите кнопку Transform Video.
- После окончания обработки рядом появляется еще одна кнопка – Download Result. Нажмите ее, чтобы загрузить файл. Начнется воспроизведение ролика. Кликните по нему правой кнопкой мыши. Выберите пункт сохранения.
Повернуть видео в проигрывателе VLC
Бесплатный медиаплеер VLC имеет встроенные инструменты для базового редактирования видео. Чтобы повернуть видео, выполните следующие действия:
- Запустите программу и зайдите в пункт меню «Инструменты».
- Перейдите в подпункт «Регулировки и эффекты». Откройте вкладку «Видеоэффекты».
- Поставьте галочку напротив пункта «Поворот». Из выпадающего списка выберите эффект, который хотите применить. По умолчанию используется поворот на 90° или 180°.
- Если вам нужно получить другой угол, перейдите во вкладку «Геометрия» из «Видеоэффекты». Поставьте галочку напротив пункта «Поворот». Под ним находится колесико, поворачивая которое, вы изменяете угол наклона видео.
- Закончив изменения, нажмите кнопку «Закрыть» в правом нижнем углу окна.
- Чтобы сохранить преобразованный ролик, откройте пункт меню «Медиа» и выберите «Конвертировать/Сохранить». Теперь выберите файл для сохранения.
- Выберите формат сохранения видео.
- Нажмите на «Изменить выделенный профиль».
- Нажмите на вкладку «Видеокодек» и поставьте галочку напротив Rotate Video Filter.
10. После выбора других параметров нажмите «Сохранить» и выберите путь для загрузки.
Поворачивайте видео в видеоредакторе Movavi

Movavi Video Editor – мощное приложение, включающее большой набор функций для работы с видео - www.movavi.ru/support/how-to/how-to-rotate-video.html. Чтобы развернуть ролик, выполните следующие действия:
- Запустите приложение и выберите пункт меню «Создать проект в расширенном режиме».
- Выберите «Добавить файлы». Загрузите клип, выбрав его и нажав «Открыть».
- Ролик появится над временной шкалой. Здесь доступны разные инструменты для редактирования, но нас интересует именно поворот. При необходимости можете здесь же вырезать фрагмент видео для поворачивания. Для этого кликните правой кнопкой мыши по временной шкале в начале требуемого фрагмента и выберите «Разрезать». То же самое сделайте в конце фрагмента.
- На временной шкале нажмите кнопку «Поворот» (круглая стрелка). Доступно изменение угла на 90°, 180°, 360°.
- Если хотите задать другой угол, нажмите «Поворот и кадрирование». Кнопка находится справа от «Поворот». Доступно также ручное введение значения угла поворота.
- Нажмите «Сохранить» в нижнем правом углу окна. Movavi Video Editor поддерживает большинство современных видеоформатов. Вы можете выбрать любой из них для сохранения своего ролика. Выберите качество воспроизведения, расширение и другие опции.